Pertama double click installer KSC 9 dan secara default akan melakukan extract pada drive C:, Setelah selesai extract maka akan muncul tampilan sebagai berikut :
Pilih saja next.
Setelah itu akan ada form license aggrement, check saja dan setelah itu next
Setelah itu akan ada pilihan installation type, pilih costum dan jika sudah pilih next.
Dan setelah itu ada form untuk costum setup, dan lupa “Kaspersky Lab Cisco NAC Posture Validation Server” dan “Mobile devices support”.
Dan jika sudah pilih next.
Dan
setelah itu akan muncul untuk pengaturan nework size, dan ini bisa di
pilih sesuai dengan kebutuhan anda, jika sudah pilih next saja.
Dan setelah itu aka ada tampilan form untuk membuat account, pilih default saja, dan jika sudah pilih next.
Dan akan ada form untuk memilih type database, kita pilih yang yang Microsoft SQL Server.
Dan jika sudah pilih next.
Dan
setelah itu akan ada pilihan untuk memilih SQL Server parameter,
setelah itu pilih yang disarankan oleh Kaspersky, yaitu install
Microsoft SQL 2005 Express Edition. Jika sudah pilih next.
Dan aka ada form “SQL Authentication mode” kita pilih Microsoft windows Authentication mode.
Dan jika sudah pilih next.
Dan setelah itu akan ada form untuk memilih share folder, dan dan pilih saja yang deafulnya.
Jika sudah pilih next saja.
Dan setelah itu akan ada form untuk memmilih port, saya menyarankan agar port untuk Kaspersky jangan dirubah karena memang sudah default yang di rekomendasikan oleh Kaspersky, dan jika sudah pilih next saja.
Dan akan setelah itu aka nada form untuk pemilihan plug-in, anda bisa memilih sesuai dengan kebutuhan anda / anda bisa men-check semua plug-in yang ada. Dan jika sudah pilih next saja.
Dan setelah itu akan muncul form install, dan pilih install.
Dan setelah itu akan ada progress installation, tunggu samapai selesai.
Dan jika sudah selesai akan ada form installation completed.
Dan pilih ok saja.
Dan setelah itu akan ada form untuk memulai console KSC9, check pilihan “start administration console” dan jika sudah pilih finish.
Dan setelah itu akan ada form quick start wizard, dan pilih next saja.
Dan setelah itu akan ada form pemilihan license key, kita dapat memilih yang “load from key” dan jika sudah pilih next saja.
Dan setelah itu akan form untuk pilihan Kaspersky security Network.
Dan kita pilih yang Accept saja. Dan jika sudah pilih next.
Dan
setelah ini akan ada pengturan notification mengenaik Kaspersky anti
virus dan KSC 9, dan itu bisa di isi sesuai yang anda inginkan. Dan jika
sudah pilih next saja.
Dan
setelah ini akan ada form pengaturan poxy, jika ditempat anda
menggunakan proxy untuk access internet saya sarankan untuk mengisi form
ini jika tidak maka Kaspersky / cosole Kaspersky tidak bisa melakukan
update. Dan jika di tempat anda tidak menggunakan proxy, anda dapat
memilih next saja.
Dan setelah itu akan ada form update, dan pada tahap ini anda bisa langsung memilih next jangan tunggu sampai selesai, karena updatenya akan berjalan di background anda.
Dan setelah ini akan ada form untuk deploy anti virus. Dengan cara mengcheck “start protection deployment”. Dan jika sudah pilih finish.
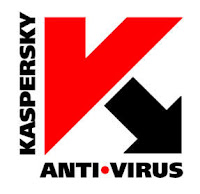
EmoticonEmoticon